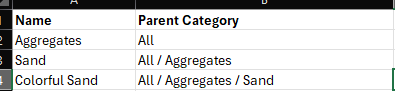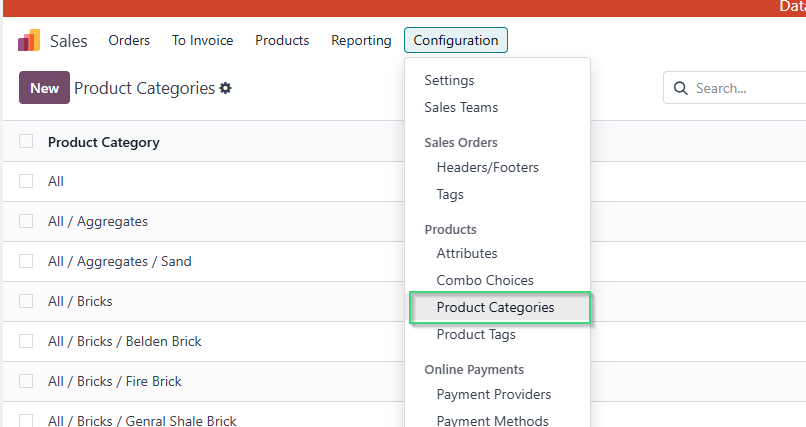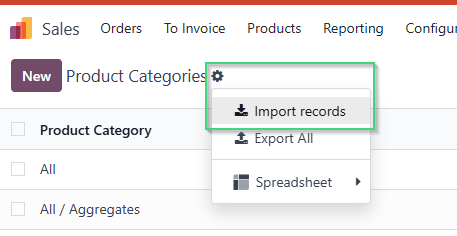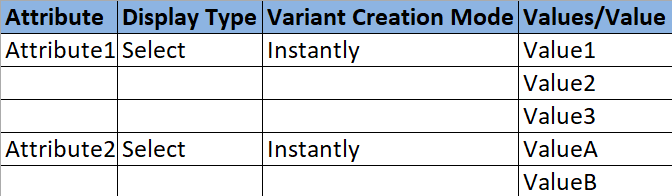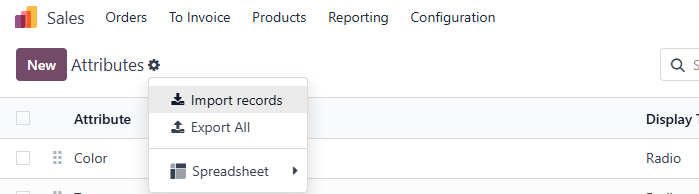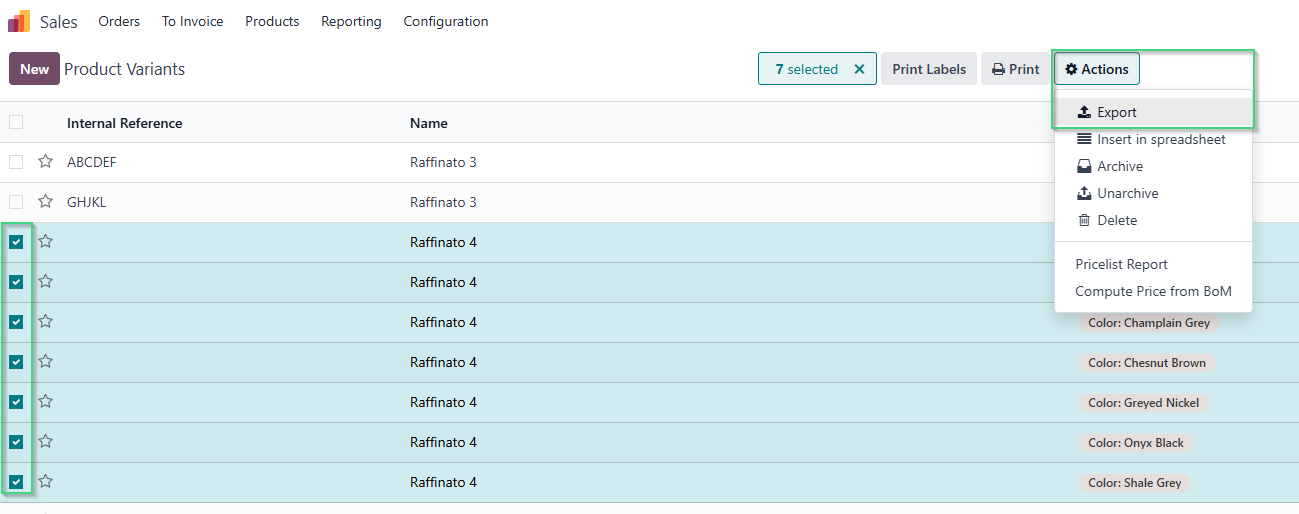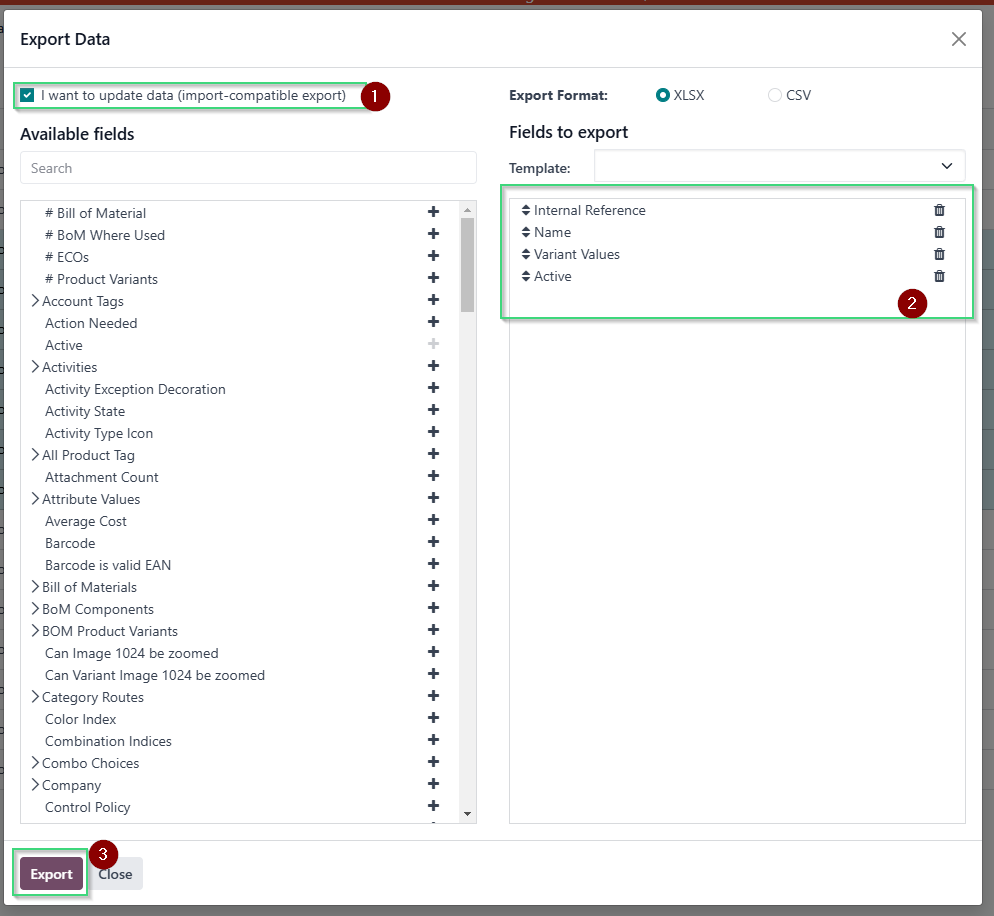Product Import Guide
Overview
The product import process for creating products with variants in Odoo involves several stages:
- Import Product Categories – Define product categories and their hierarchical structure.
- Import Product Attributes – Set up the attributes (e.g., size, color) that differentiate product variants.
- Import Products – Create base products with attributes, enabling the automatic generation of variants.
- Update Product Variants – Refine specific details of each variant, such as internal references or barcodes.
Step 1: Import Product Categories
Purpose: Product categories are essential for organizing products. Categories can inherit settings from parent categories, which simplifies managing similar products.
Instructions:
- Download the Product Categories - Import Template.xlsx and fill it in:
- Navigate to the Sales App > Configuration > Product Categories.
- Click the Action ⚙️ icon > Import.
- Upload your completed file and select Import.
Step 2: Import Product Attributes
Purpose: Product attributes (e.g., Size, Color) allow Odoo to create unique variants for each product based on combinations of attribute values.
Product variants are created from based on the distinction of attribute value combinations of a parent product. Prior to importing products to create variants, product attributes and values must be imported to be used for products that will be created.
Instructions:
-
Download the Product Attribute - Import Template.xlsx and fill it out with the following columns:
- Attribute: Name of the attribute (e.g., Size).
- Display Type: Select how the attribute values should be displayed in the product configurator.
- Radio: Values displayed as radio buttons.
- Selection: Values displayed in a dropdown.
- Color: Values shown as color swatches.
- Variant Creation Mode: Determines how and when variants are created.
- Instantly: All possible variants are created as soon as the attribute is added.
- Dynamically: Variants are created only when specific combinations are ordered.
- Never: Variants are not created for this attribute.
- Values / Value: List each value for the attribute. If there are multiple values (e.g., Small, Medium, Large for the Size attribute), enter each value on a new line in the spreadsheet.
-
Go to Sales App > Configuration > Attributes.
-
Click the ⚙️ icon next to Attributes, select Import records, and upload the file.
-
After uploading, click Import. You’ll return to the Attributes page, where the imported attributes and values will appear and can be edited if necessary.
Step 3: Import Products
Purpose: This step defines the base products and their attributes, enabling Odoo to generate product variants based on the specified attribute values.
Instructions:
-
Download the Product - Import Template.xlsx and fill it out. Here’s what each column should contain:
- Product Name: The main product name (e.g., “Men’s T-Shirt”).
- Product Attributes / Attribute: Define attributes for the product (e.g., Color, Size).
- Product Attributes / Values: Enter values for each attribute separated by commas (e.g., “Champlain Grey, Chestnut Brown” for Color). Each attribute should be listed on a separate row with corresponding values.
-
Go to Sales App > Products, and select Products from the menu.
-
Click the Action ⚙️ icon > Import, and load your completed file.
-
Ensure the file columns align with Odoo’s fields (the system will prompt you to map columns if necessary).
-
Click Test to confirm the data imports correctly, then click Import to finalize.
Step 4: Update Product Variants
Purpose: After creating products with variants, update specific details for each variant, such as internal reference numbers, or if the combination should be active or not .
Instructions:
- Once the product import is complete, Odoo automatically generates variants based on the attribute combinations.
- Navigate to Sales App > Products > Product Variants to access the list of generated variants.
- To update variant-specific fields, select the variants you need to modify and click Action > Export.
- In the export popup:
- Download the exported file, make the necessary changes (e.g., add barcodes, update references).
- Return to the Product Variants list, click the Action ⚙️ icon > Import, and upload your modified file.
- Click Test to verify data accuracy, then Import to finalize the updates.