Batch Product Import
To import multiple products at once, do the following:
Note: if you are importing products with Variant values, see Product Variant Import
Before following the steps below, the product import sheet must be filled out.
To do so, download the template file attached here:
Fill it in, placing the information in the columns described below:
Vendors/Vendor: If applicable, insert the name of the vendor for a product (this can be left blank if irrelevant). (Example: 'Beverage Seller Co.')
Internal Reference: This is for the SKU number of a product (may be left blank). (Example: CO-OR-16oz)
Product Name: Name of the product. (Example: 'Coca Cola')
Sales Price: How much you intend to charge for the item. (Example: '1.25')
Product Category: Optional field which allows products to be categorized to be easy to sort. (Example: 'Drinks')
Barcode: If a product has an existing barcode number, it can be placed here. (If not, barcodes can be created automatically by the system. See Batch Creating Product Barcodes for more information.)
Product Type: This sets the type of product being imported. In general, fill in this column with the value 'Storable Product' - A product for which stock is managed. (For a regular sales environment, this is the usual product type.) Other potential values (to be used in specific circumstances) include: 'Consumable' - A product for which stock is not managed. 'Service' - A non-material product provided to a client.
After filling in the template with the products which you would like to import, continue below:
1. Go to the 'Point of Sale' App
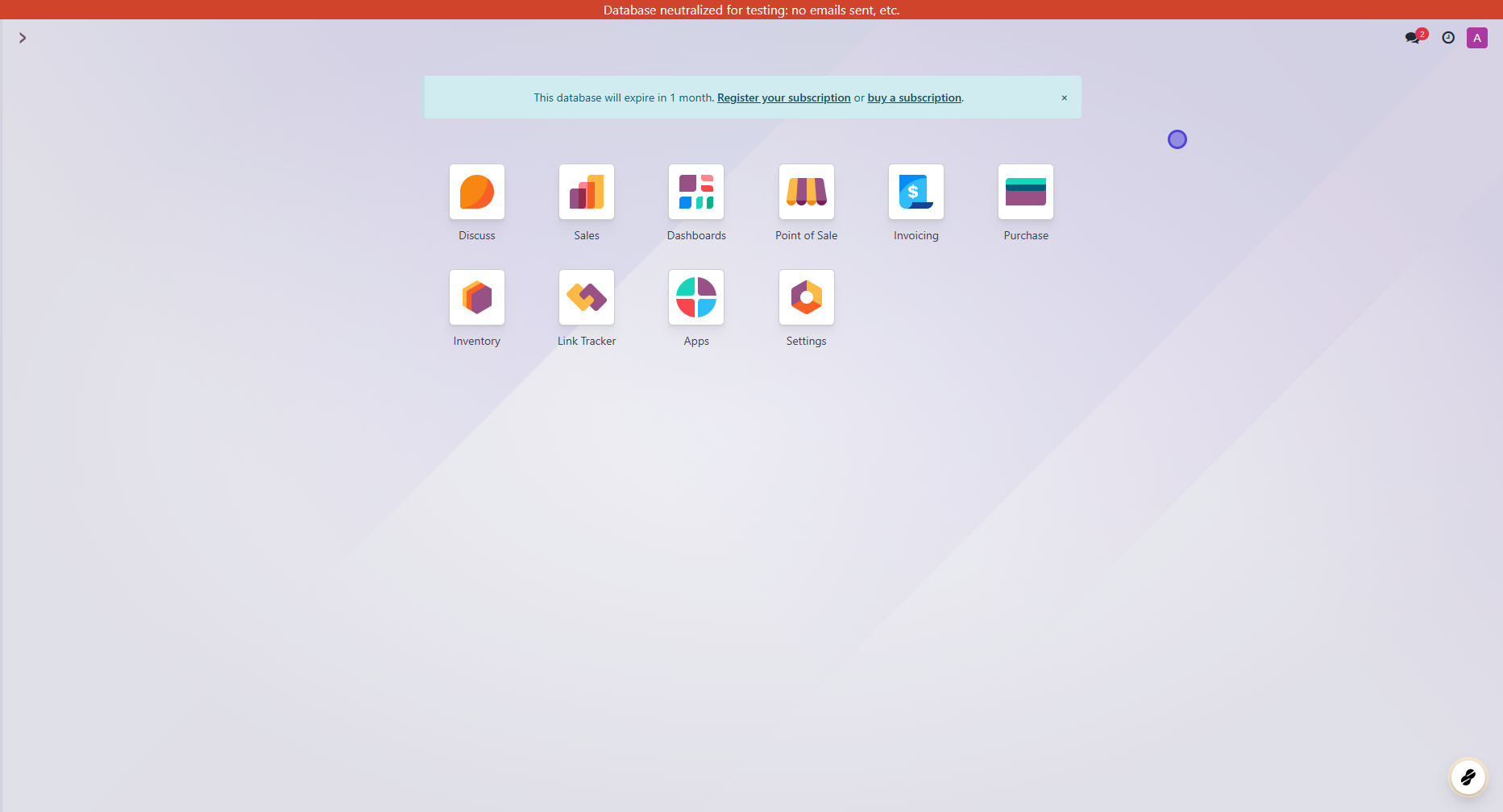
2. Click on Products -> Products

3. Click on Action 'Cog' icon

4. Click on 'Import Records'

5. Click on Upload File
Select the file which you filled in with your product information.

6. Click on 'Test' to double check the import sheet.
Testing the import will check if there are any formatting issues with the filled out sheet. Correct any issues found.

7. If a new Vendor is being added, set dropdown to 'Create new Values'


9. Test again to ensure that everything is correctly configured.

10. When 'Everything Seems Valid' is displayed on the top of the page, press 'Import' to Import the Products
After adding the product record, use Inventory import to update the quantities in stock.

11. The records are now imported.


