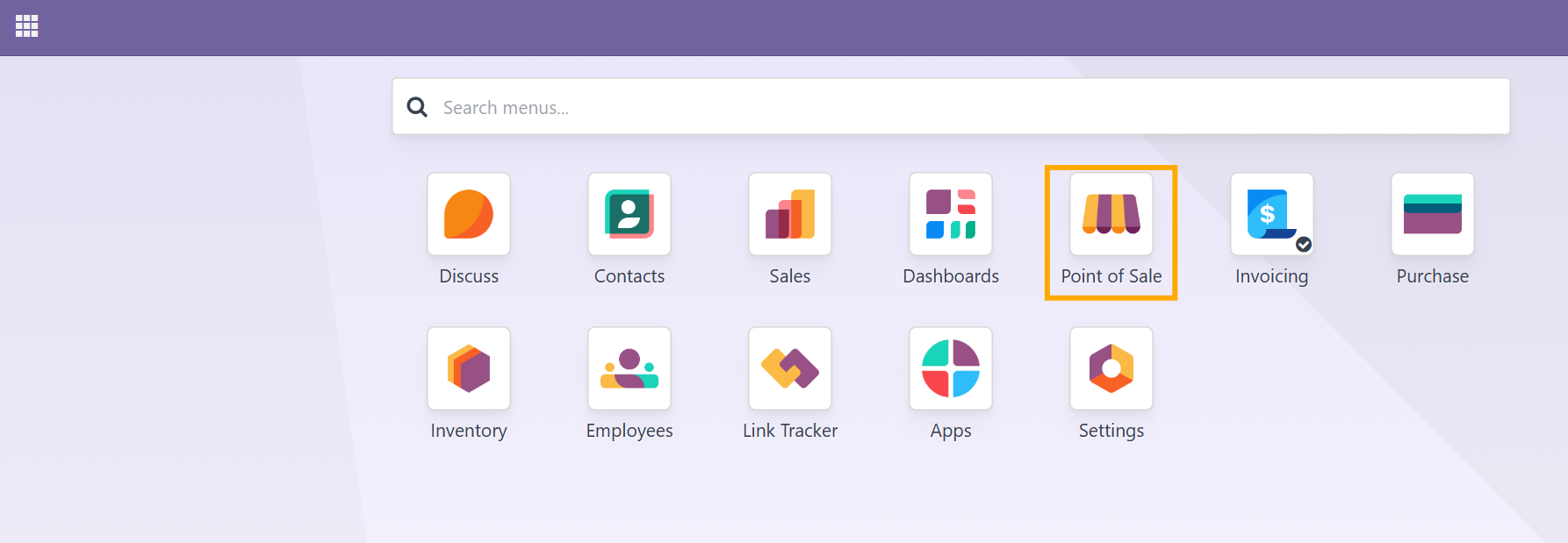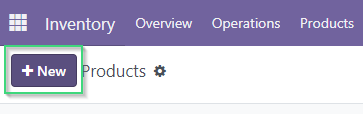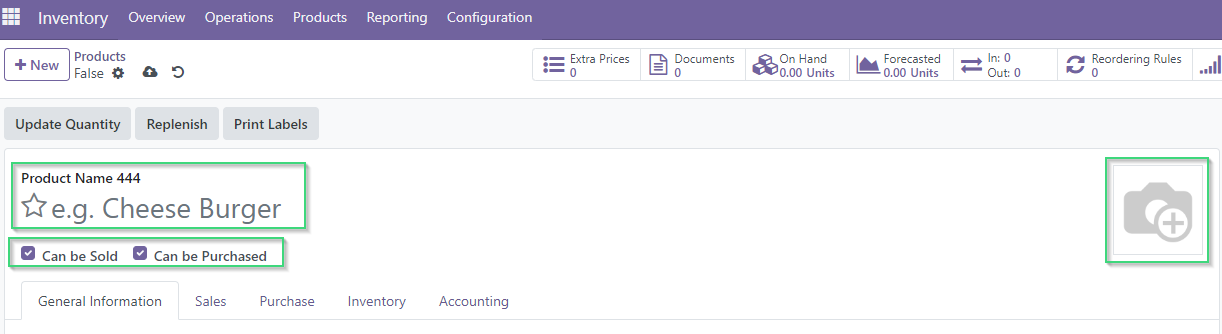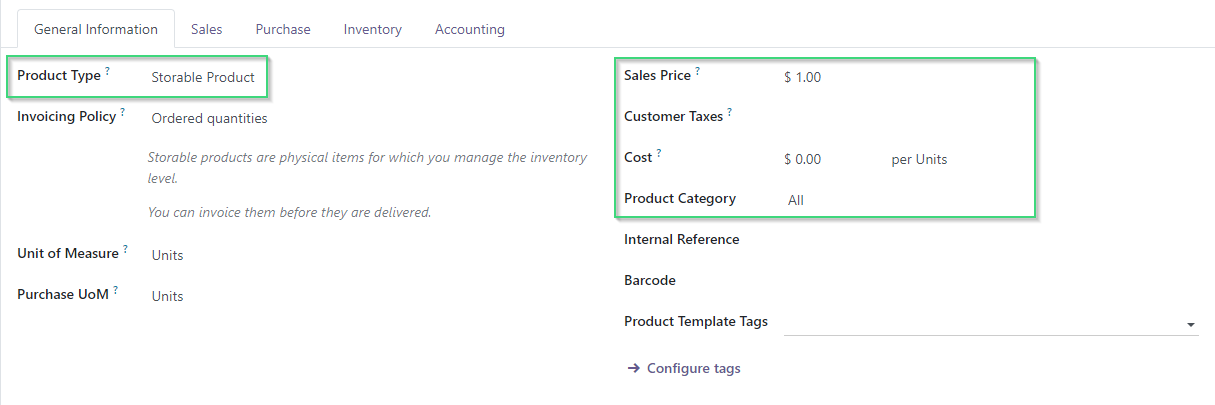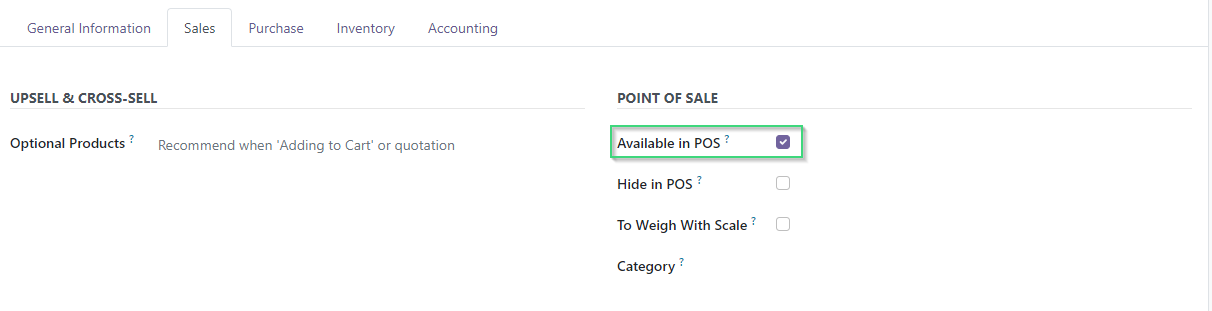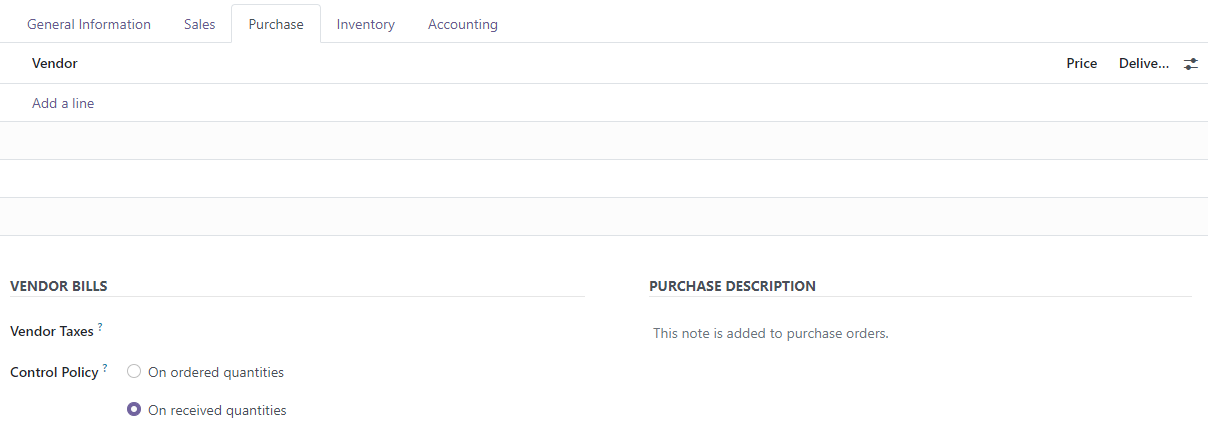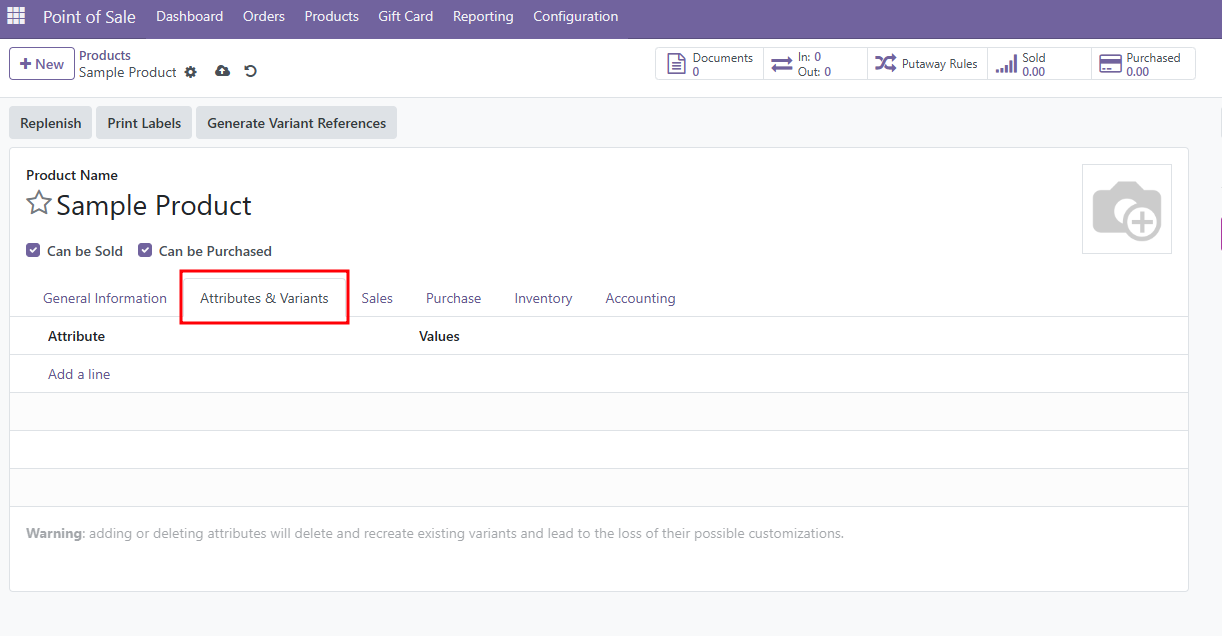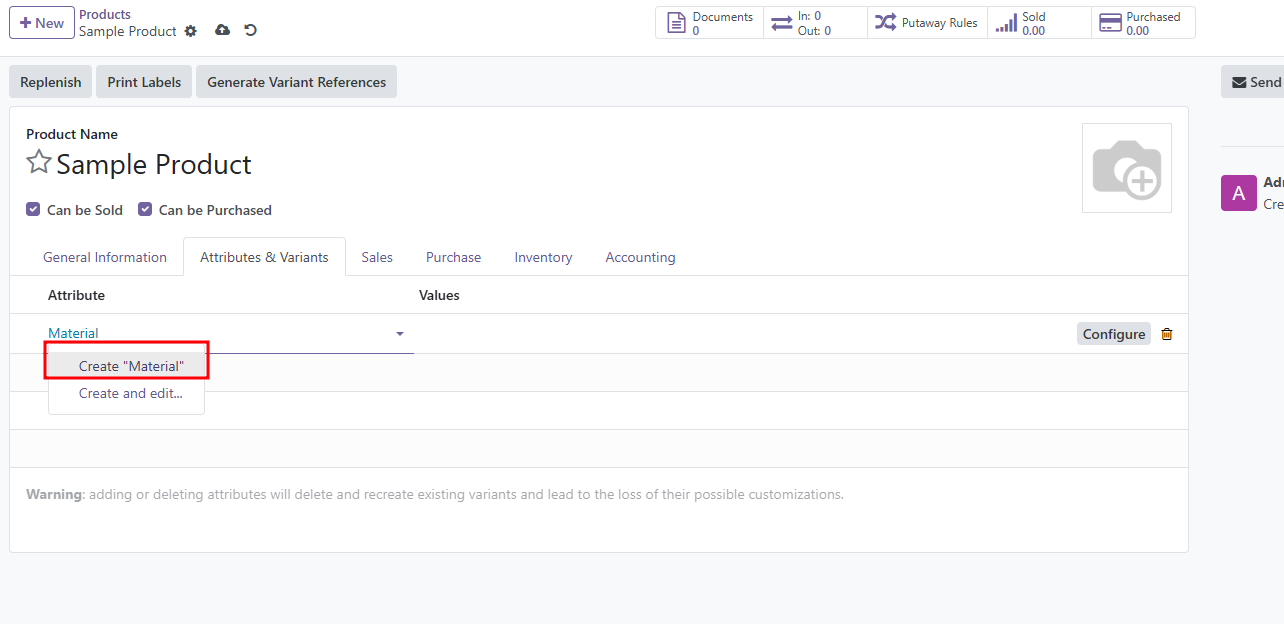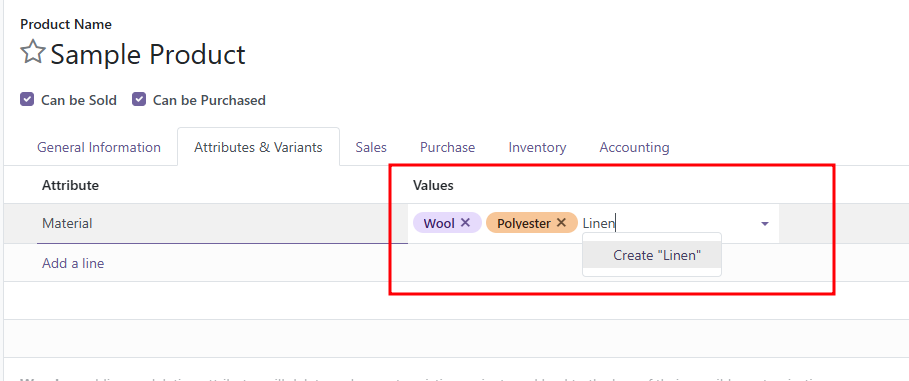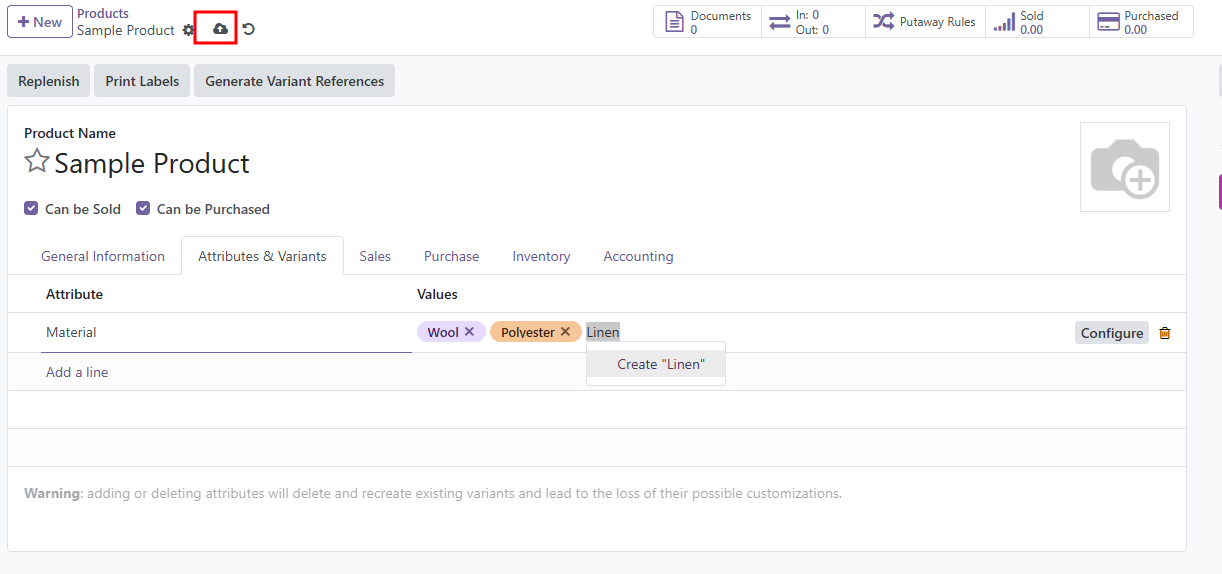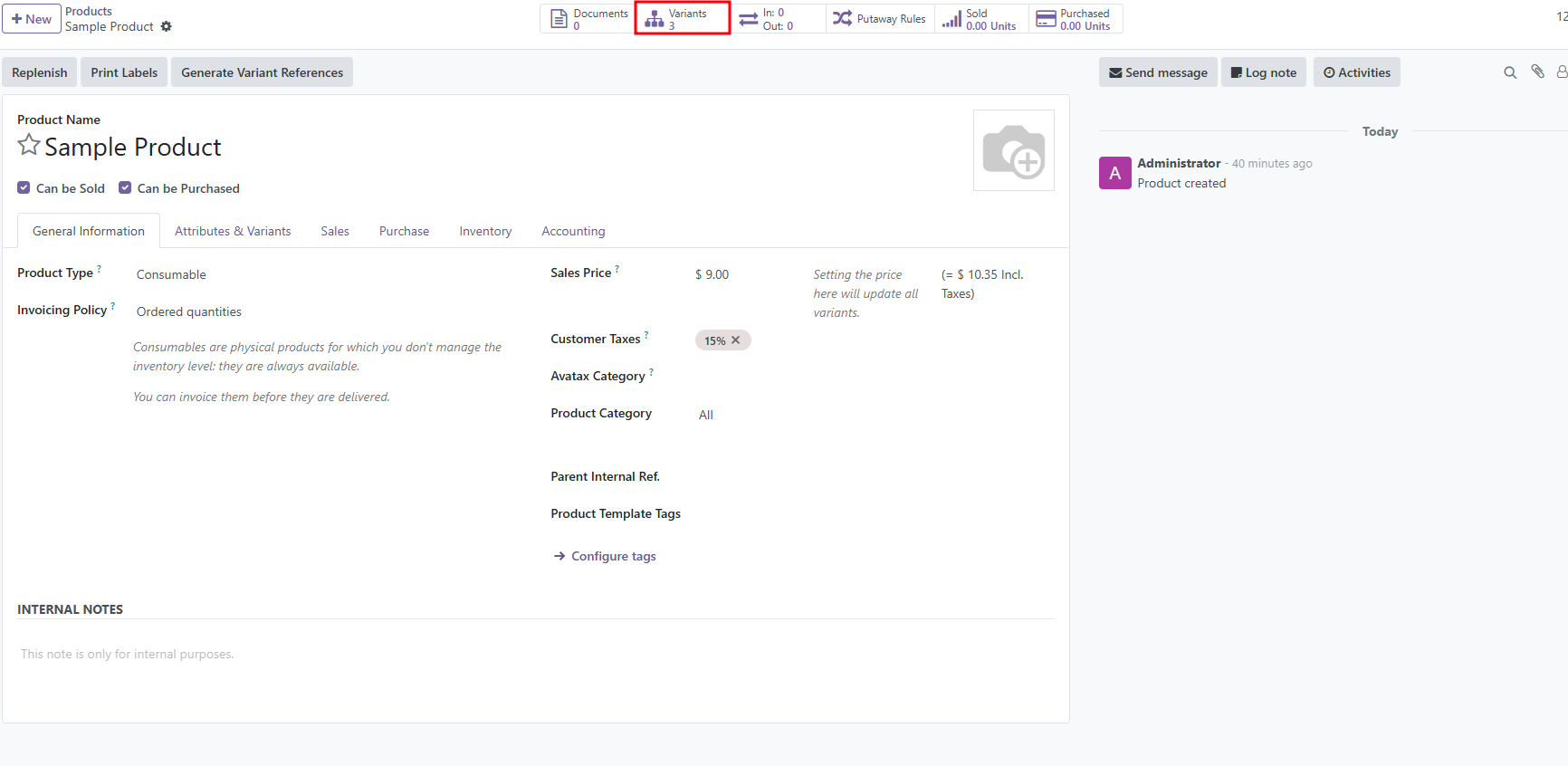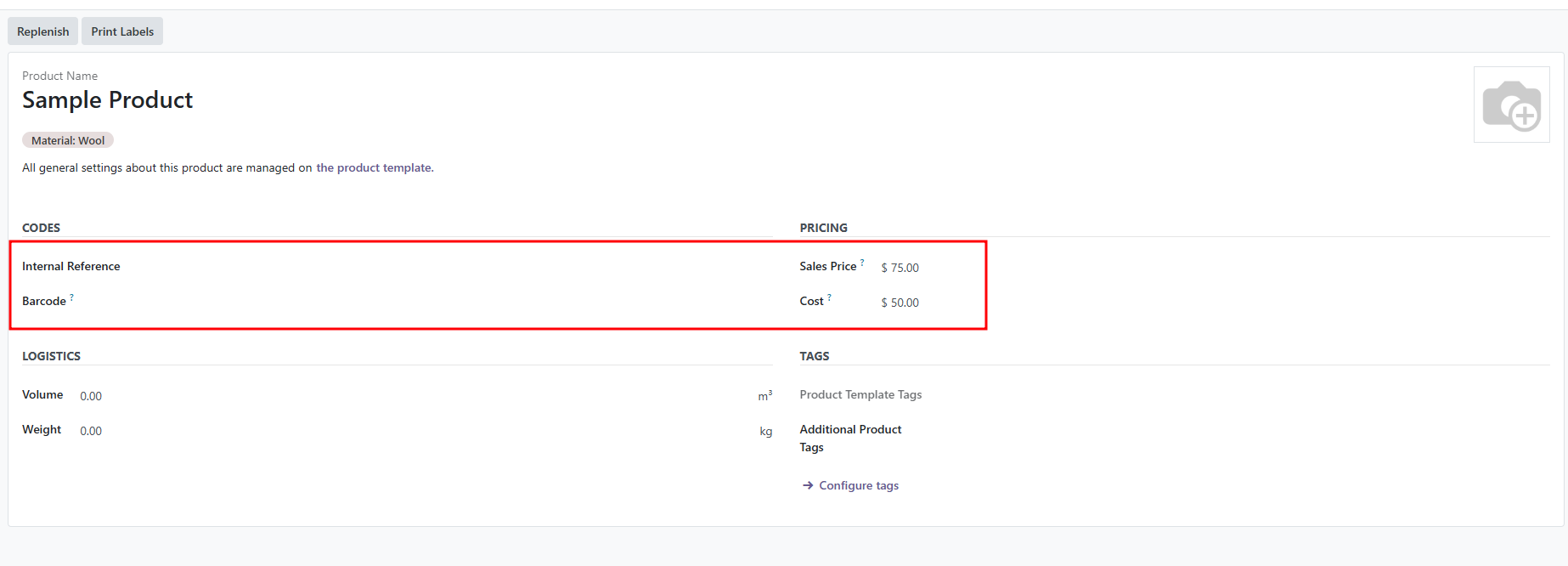Product Variant Creation Guide
General Product Creation
The below information is relevant to all products, regardless of whether they have variants or not. If you have already created the parent product, proceed to the next section (Product Variant Creation) to set up your variants.
- From your dashboard, select the Point of Sale module.
- Within the Point of Sale module, navigate to the Products menu.
- To add a new product, click on the NEW button, initiating the process to input the product's detail
- You'll be presented with a form to enter your product's information.
- Start with the Product Name.
- Next, fill in the Can be Sold and Can be Purchased options if applicable. These checkboxes indicate whether the product is available for sale or purchase.
- Upload an image of the product
- Enter additional product information in General Information tab
- Define the product type (consumable, service, or storable product).
- Enter the sales price (how much you intend to charge customers for the item).
- Specify the cost (how much the item costs you).
- Apply any applicable taxes.
- Select a product category.
- Add product identifiers such as the Internal Reference (SKU), barcode, etc.
- In the Sales tab, ensure that the product is enabled for sale in the POS, by checking the Available in POS checkbox
- Optionally, in the Purchase tab, include information on purchase vendors, cost, and purchase tax.
Product Variant Creation
The following applies to products which were already set up using the above product creation instructions
- Switch to the 'Attributes & Variants' tab
- To create an Attribute, select 'Add a line' and input the attribute type, selecting it from the list if it already exists. If this is the first time that the attribute is being applied to a product, select 'Create' to create the attribute.
Example Attributes: Color, Size, Length, Material
After creating an attribute, it can be used across all of your products without creating them again!
- For each attribute value which you would like to create, input it into the 'Values' column and press 'Enter' to add it to the list.
If an attribute is accidentally added to a product, it can be removed by pressing on the 'X' to remove it.
- After creating your desired attributes, press the save icon to confirm and create the product variants.
Editing Product Variant Pricing and Barcodes
After creating a product variant, it is easy to set the pricing, cost, and barcodes for each!
- In the product listing, select the 'Variants' button to view a list of all variants
- Select the variant which you would like to edit from the list. You will then be able to modify the following on a per variant level:
- Internal Reference/ SKU
- Barcode
- Price
- Cost